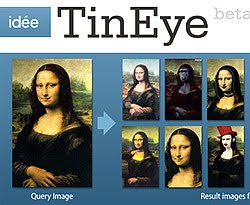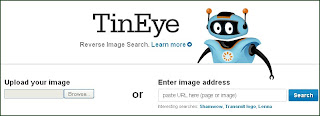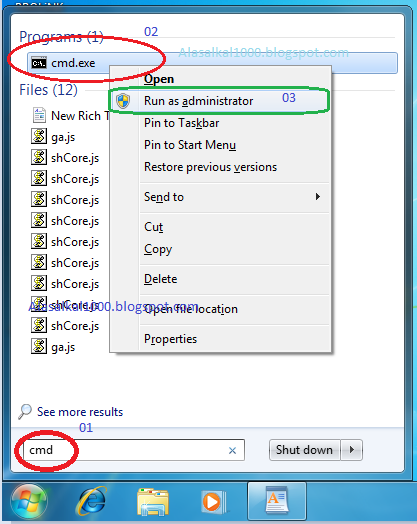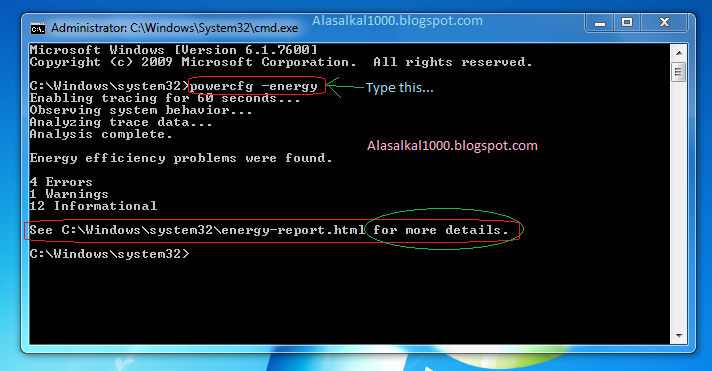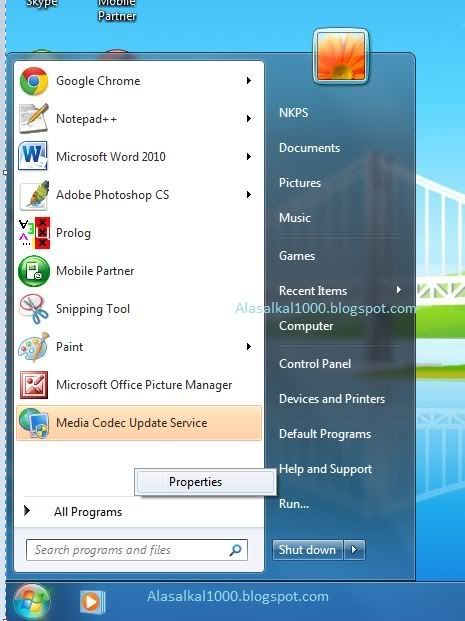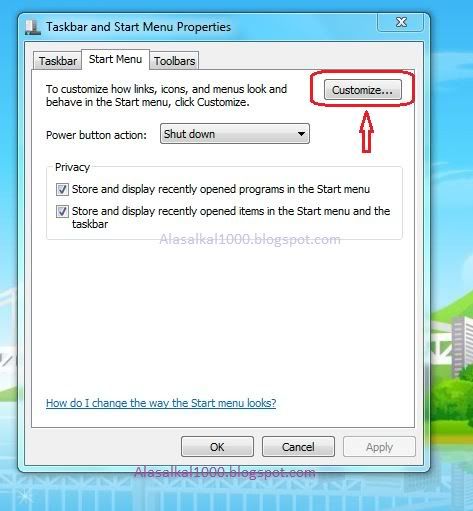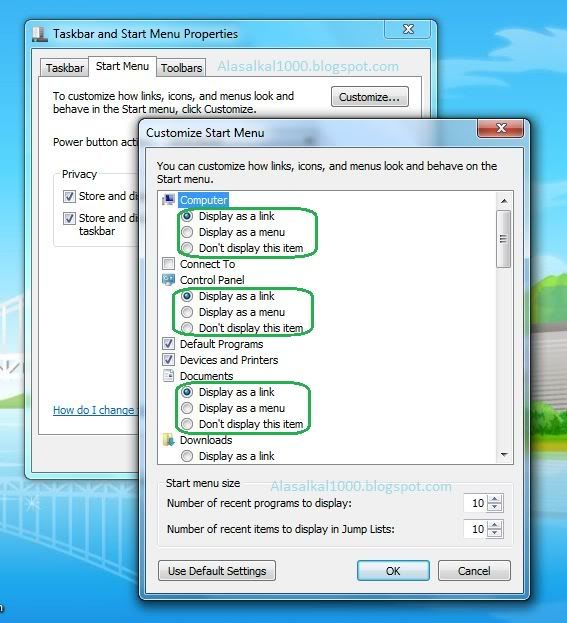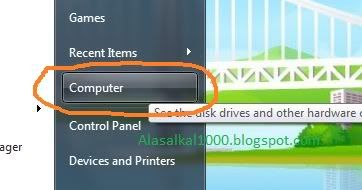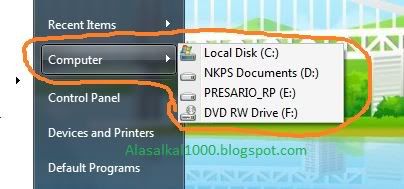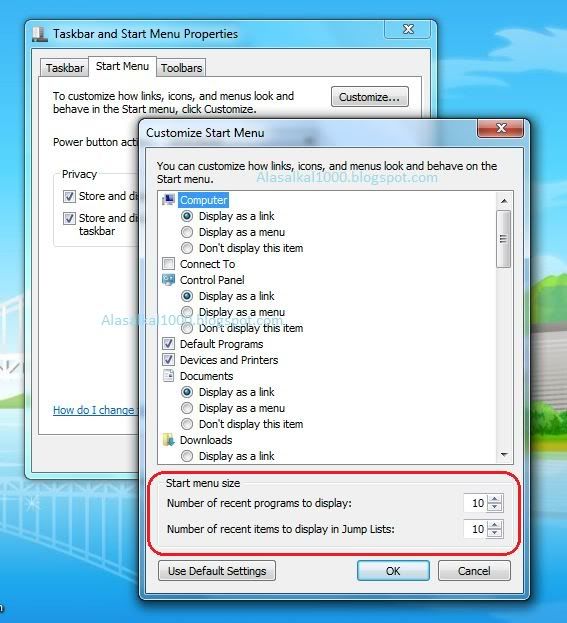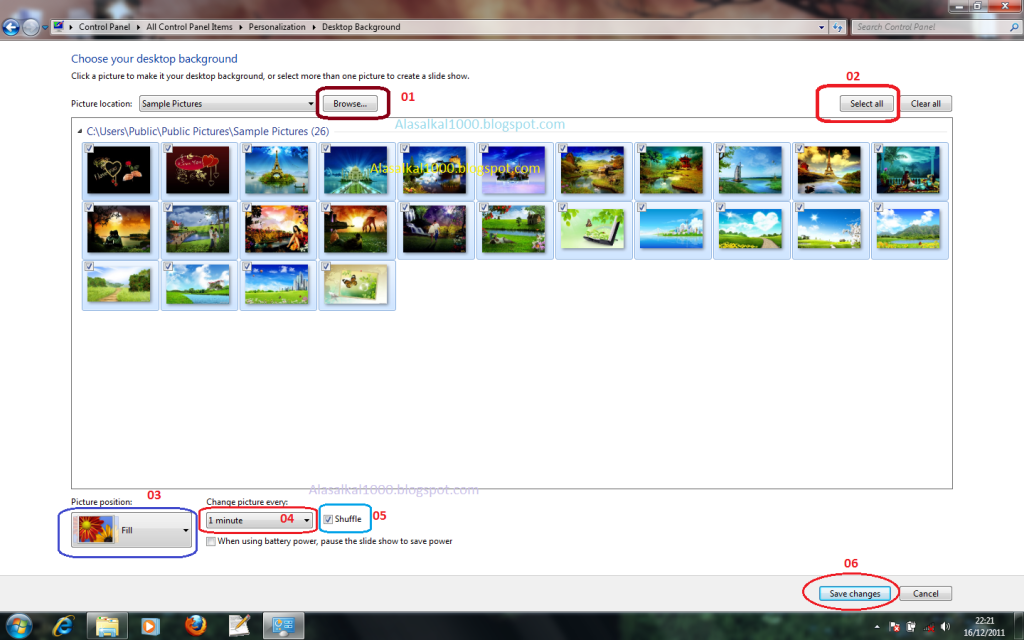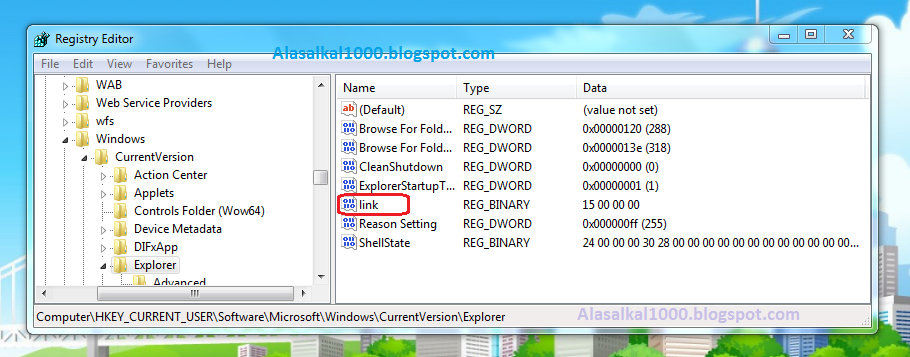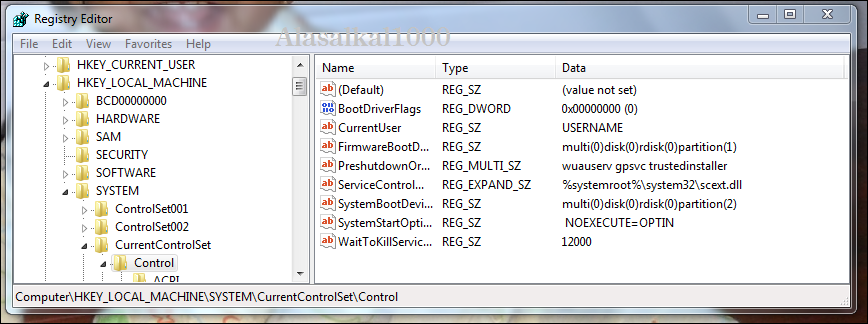பெரும்பாலான சாப்ட்வேர்கள் 30 - 90 நாட்கள் அதன் பயன்பாடு பற்றி பயன்படுத்துபவர்கள் முழுதாக அறிந்து கொள்ள trail version வழங்குவார்கள் அதனை நிறுவி உபயோகித்த சில நாட்களில் அதன் validity Date முடிந்து விடும் , பிறகு என்ன அதனை 30 - 60 $ கொடுத்தோ வாங்க சொல்லுவார்கள் . கொஞ்சம் விஷயம் தெரிந்தவர்கள் torrent ல் தேடி crack செய்து வருடம் முழுவதும் பயன்படுத்துவார்கள் .
இந்த குறையை நீக்க உதவும் சாப்ட்வேர் தான் DateCrackerஇதனை இலவசமாக Download செய்து பயன்படுத்துவது எப்படி என்று பார்க்கலாம் .
நீங்கள் பயன்படுத்தும் சாப்ட்வேர் date expire ஆவதற்கு ஓரிரு நாட்களுக்கு முன் இதனை பயன்படுத்தி அதன் உபயோகத்தை நீட்டிக்கலாம் ...
முதலில் இதனை Download செய்துகொள்ளுங்கள் Date Cracker Download பிறகு அதனை இன்ஸ்டால் செய்ததும் இடதுபுறம் காட்டும் add Button click செய்துகொள்ளுங்கள் .
பிறகு அடுத்து தோன்றும் box ல் படத்தில் காட்டியவாறு program description எந்த software என்பதை கொடுங்கள் .
அடுத்து உள்ள simulated run date ல் expiration தேதியை type செய்துவிடுங்கள்
கீழே தோன்றும் Date cracker window ல்தோன்றும் file ஐ run செய்யுங்கள் அவ்வளவுதான்.
இதனை education purpose களுக்கு மட்டும் பயன்படுத்துங்கள் .....இதன் மூலம் பெரும்பாலான சாப்ட்வேர்களை இம்முறையில் பயன்படுத்தலாம் . உபயோகமான ஓர் சாப்ட்வேர். click to Download